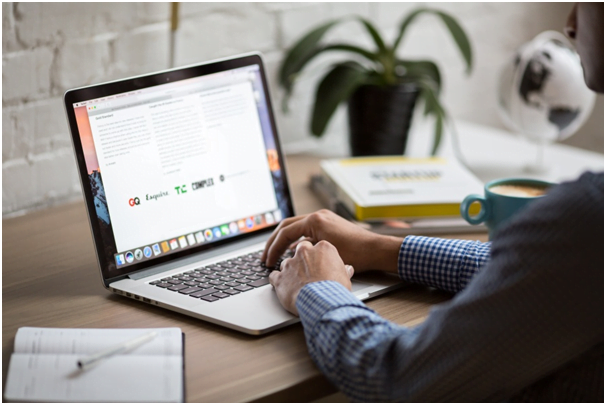Having a fast computer like Mac might really speed up your daily processes. And we mean both work and entertainment. Mac is often chosen by people because it truly helps speed up your productivity no matter what you do. At first, using a Mac might feel strange if you switch from Windows, but afterward, you will never want to go back.
But the natural truth of life is that if you do not take care of something, no matter if it is a new car or a new computer – it will fall apart. Well, at least it will start to function less efficiently and decrease in speed.
To avoid that from happening and your Mac from slowing down, you need to clean it regularly – both from the inside and the outside. Try to remove what is not needed on your Mac occasionally, and if you need some additional tips about how to clean your Mac to make it fast again, then check out our tips below.
Always Clean up The Dust

That’s right. What kind of cleaning are you planning to do, if you are not even going to clean the dust off your Mac? Make it shiny again. Also, cleaning up the dust will help your Mac, its speed, and its battery a lot. This is because dust clogs up the fans and makes your Mac work really hard, which in the long term will also have a negative effect on your battery life.
You should also make sure that your desk is always clean – you know how easy it is for the dust on your desk to be transferred to the fans of your Mac. And if the environment that you have to work in is extremely hot, maybe you should even think of investing in a specialized cooling mat for Mac – always better safe than sorry.
Clean up Your Desktop

A cluttered Desktop will always slow down your work and make you less productive. How do you find something on a Desktop full of files and all sorts of items? It takes time. Also, it creates a risk of you sending a wrong file to the wrong person, which might also decrease your work results.
But more to it, it slows down your Mac directly. This happens because to display every single item on your Desktop; your computer needs to use its precious resources. This means that the more icons you have on your Desktop, the slower your Mac becomes.
To deal with this issue, schedule a time when you are planning to clean up your Mac’s Desktop. It would be perfect for cleaning it up daily but try to adapt this task to your lifestyle. Notice how often and how fast your Desktop gets cluttered, and you can even schedule a reminder for yourself using the Calendar application on your Mac.
Use the Optimize Storage Option
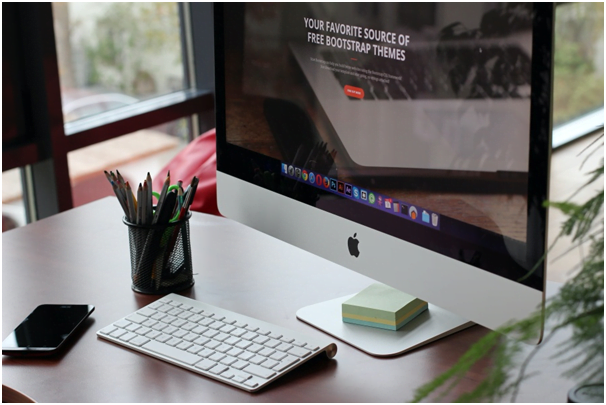
If you are currently using the version of macOS Sierra or newer, then you will find an option called Optimize Storage on your Mac. It will help you a lot with the basic cleaning of your computer.
This option will help you clean, unused files like videos of tv series that you already watched, reduce the overall clutter on your Mac, and so on. To enable this action, you need to click the Apple icon in the upper left corner of your screen.
Then, you will have to click on the option called About This Mac, choose Manage, and you will see how much space is currently used up by different types and categories of files. Here, you will be offered some recommendations about how you can optimize the storage on your Mac.
Always Empty Your Trash
The best thing to do for yourself and your Mac is to enable the option for Mac to clean the trash automatically after 30 days have passed. This is very important to perform and to remember because no matter how often and how deep you will clean your Mac, it will not become any faster than it was before. This is because all of the files that you have deleted are still lying in your Mac’s Trash and slowing down your computer.
So if your trash gets full in a very short period of time, then, of course, you should clean it more often than every 30 days and do it mechanically, but this option can help you anyways.
If you want to enable it, go to the Finder application that can be found in the Mac’s Dock and click on the Preferences option. Then, go to the Advanced tab and enable the option called Remove items from the trash after 30 days. If you wish, you can always disable this option.